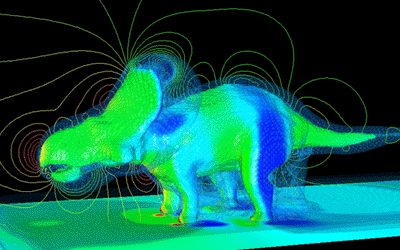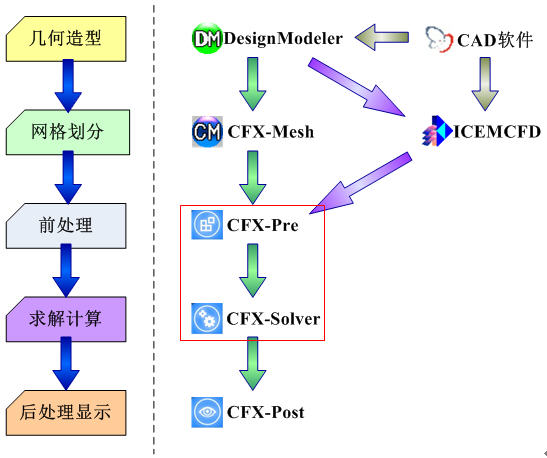© Written by J.Y. WANG
关于耦合或约束方程的适用情况
1、如果接触模型没有摩擦, 接触区域始终粘在一起, 并且分析是小挠度、小转动问题, 那么可以用耦合或约束方程代替接触。使用耦合或约束方程的优点是分析还是线性的。
关于接触刚度
2、罚刚度越大, 接触表面的侵入量越小。然而, 若此值太大,则会由于病态条件而引起收敛困难。可以通过一些实验来确定一个合适的接触刚度, 使求解收敛,而且侵入量可以接受。
3、接触刚度是接触面的相对刚度的函数。对于块状实体, 通常赫兹接触刚度适用于罚刚度, 可以这样估算:k = fE。式中f 是介于0.1~10之间的系数, E是较软的接触材料的弹性模量。设f=1 通常是一个较好的起始值。
关于目标/接触面的选择
4、指定接触和目标表面的目的是将接触检查点增加到最大数。对于刚体对柔体接触, 目标面总是刚体表面。对于柔体对柔体接触, 目标面和接触面的选择会引起不同量的侵入, 从而影响求解精度:
•如果凸面与平面或凹面接触, 那么平面或凹面应该是目标面;
•如果一个表面网格粗糙, 而另一个表面网格较细, 那么网格粗糙的表面应该是目标面;
•如果一个表面比另一个表面的刚度大, 那么刚度大的表面应该是目标面;
•如果一个表面划分为高次单元, 而另一个表面划分为低次单元, 那么划分为低次单元的表面应该是目标面;
•如果一个表面比另一个表面大, 那么更大的表面应该是目标面。
5、接触对由实常数号来确定,目标单元和接触单元必须共用相同的实常数号。
在实常数中应该设置罚刚度比例系数(FKN)和拉格朗日乘子侵入比例系数(FTOLN)。FKN 通常介于0.01~10之间。 对于体积变形问题, 用值1.0(默认), 对于以弯曲变形为主的问题, 用值0.1。FTOLN 默认为0.1。 可以改变此值, 但若容差太小, 会使迭代数过多或不收敛。
关于求解选项
6、不用自适应下降。对于面对面接触问题, 自适应下降对于收敛不能提供任何帮助;
7、使用一个合理的平衡迭代数目, 通常是25;
8、因为对于大时间增量, 迭代计算会变得不稳定, 用线性搜索来稳定计算;
9、将预测器打开, 大转动或动态分析除外。
10、对于小应变、小位移和小滑动问题,要关上大变形效应开关,这样设置将加快接触搜索速度。
关于刚体位移
11、在静态分析中, 开始不连接在一起的两个(或多个)物体, 在建立接触前, 会产生刚体运动。如果在求解中的任一时刻, 两个物体没有联系, 刚度矩阵就会奇异。 ANSYS将会发出一个负主元警告信息。由于物体初始时没有联系, 要克服刚体位移有几个选项:
•在“恰好碰上”的位置建立几何模型
要求知道“恰好碰上”的位置在哪里。如果表面是曲面或者不规则, 则难以确定。但由于有限元网格的数值修整, 物体之间会存在小间隙或侵入,可能引起不收敛或接触物体的分离。
•动力学
在动力分析中, 惯性作用可以阻止刚体运动. 克服刚体运动的一种选择是动态地求解问题。将需要加上质量和阻尼, 使求解从静态转换到动态。但在一个“静态”模型中, 要缓冲掉不想要的动态影响并不总是那么容易。
•位移控制
该技术用强加的位移使两物体进入接触状态。然后, 可以通过一个空载荷步, 使该问题从位移控制求解转换到力控制求解。但对于复杂加载, 施加哪个位移并不总是那么明显。具体步骤一般为:
载荷步1 用一个强加的小位移使物体进入初始接触状态。
载荷步2 从位移控制转换到力控制。删除强加的位移, 加上反作用力, 并用一个子步求解(由于此系统没有变化, 该载荷步应该经过一次或两次迭代就收敛)。
载荷步3 继续进行载荷历史加载。
•软弹簧
该技术使用接地软弹簧来阻止刚体运动。与系统刚度相比, 弹簧刚度应该可以忽略。弹簧与基座相连, 可以将地上节点的反作用力与总的反作用力相比, 以确保弹簧对求解没有影响。初始载荷必须足够小, 从而引起弹簧的小变形, 这样接触单元才能认识侵入。需要做些实验, 使目标单元不“穿过”接触表面。
•用不分离接触
模拟对象的实际物理过程需要是属于不分离的情况。
•调整初始接触条件
以用实常数ICONT或PMIN和PMAX去调整初始接触条件,以阻止刚体位移。ICONT将接触面上在调整带内的节点移到目标面上。PMIN和PMAX 实际地将刚性面移进目标。